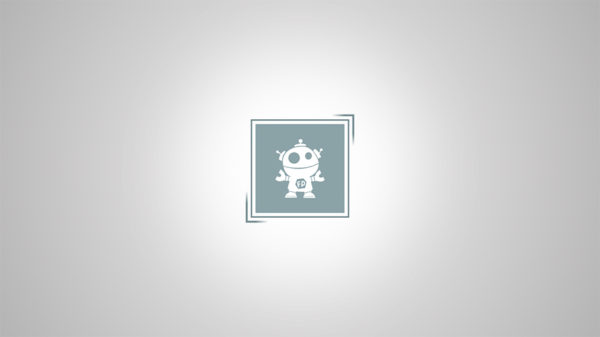Hey, sorry for taking me so long to upload a new tutorial, but I got very busy lately and I didn’t have any time to do it. Today I will show you how to create a modern mosaic transition.
Subscribe to my Channel Download the Template
Mosaic Transitions Tutorial Transcript
Hey, welcome back to my new video. This is EZ Tutorials, and for those of you who are the first time in this channel, please consider subscribing.
First, let me thank all of you for reaching 20000 subscribers in this channel, and also excuse myself for not uploading new tutorials lately. My schedule got very busy and I didn’t find any spare time to create new videos.
In today’s video, I will show you an easy way to create a beautiful mosaic transition, as you can see in this example.
Before we start, I’d like to invite you to support me on Patreon. You can also get access to all my premium content.
In this tutorial, we’ll be using the easy Tool script, which is free to download. You can get it by clicking the link from the upper right corner of this screen. You can also download the exact template of the animation you have seen in the example from the link in the description.
So let’s start.
After you have imported your footage in After Effects, create a new composition and name it: transition. I’m using a FULL HD 1080 pixels preset, with 30 frames per second, and 30 seconds long.
Click in the corner of your shape tool button, and select the rectangle tool from the list.
Double-click it to create a shape with the size of your composition.
Rename it white, and change its fill color to white.
Duplicate this layer, and rename the new one black. As you can guess, will have to change its fill color to black.
Go to your effect end presets panel, search for CC Jaws and apply it to your black layer.
Change the X value of the center to 1920.
The direction to 130 degrees.
The height to 32%.
The width to 9%.
And the shape to waves.
Click on the completion stopwatch to create a keyframe at the beginning of your composition,
then, move to 1 second and 20 frames and change its value to 100%.
This is how it looks. Now, reveal all the keyframes of this layer, select them and easy ease them.
Open the graph editor, select this keyframe and drag its handle slightly to the left.
Apply the fast blur effect to the black layer.
Change the blurriness to 100.
The blur dimensions to vertical.
And select the repeat edge pixels checkbox.
Now, search for CC Pixel Polly, and apply it.
Change the force, the gravity and the spinning values to 0.
Set the force center x value to 1920.
The direction and the speed randomness to 0%.
The grid spacing to 100.
And the object to polygon.
This is how our transition map should look.
You can also set the object to square, but, in my opinion, with polygons looks better.
Now, let’s see how we can use it.
Create a new composition, and name it Slideshow. Use the same settings as before.
Bring your first 2 images inside this composition, bring the transition comp too, and place it on top of them.
Move to 1 second, select the first two layers and change theirs start point here.
Change the track matte of your top image to luma matte and preview your animation.
The transition is ready as you can see, but let’s try to make it more interesting.
Create a new composition and name it Color.
Double-click again on the rectangle tool to create a new shape.
Apply the Ramp effect to it, and let’s change its colors.
For the start color, I will use a shade of blue.
And for the end color, I will use a purple one. You can use any colors you want.
Bring the transition composition on top of your shape layer, then, change the track matte of the shape to luma matte.
Go back to the slideshow composition and drag the color layer between the two images.
Move 25 frames forward and change its start point here.
This is how our transition looks now. Beautiful isn’t it?
To make it easier to use, select these 3 layers, pre-compose them, and name the new composition Slide 1.
Select the composition in the project panel and duplicate it.
Open it, select the image layer, and while holding the alt button pressed, drag a new image over it.
If you want to change the transition direction, select these two layers, open the rotation property by clicking R on your keyboard, and change the angle to 180 degrees.
Bring your new slide into the slideshow composition, and make it start from the time you need.
Repeat this process as many times as you need. For this tutorial, I will create two more slides.
Now, bring all your slides inside this composition, and offset them.
Let’s check the final result.
Looks great.
Keep in mind that if you render the transition composition, you can use it any time you need in After Effects or Premiere Pro.
I hope you enjoyed this tutorial on how to create mosaic transitions in After Effects.
Don’t forget to subscribe, hit the like button and comment. It would be great to know your opinions on my tutorials. Also, you can make requests for new tutorials, on interesting effects or animations that you would like to learn.
See you soon!