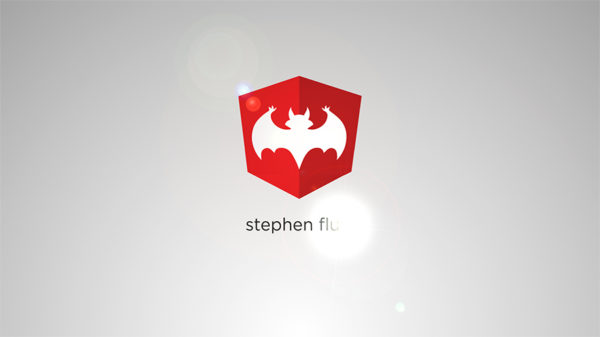Hello friends, today I will show you how to create a clean logo reveal using shapes and just a couple of free effects. Even if this tutorial it’s a little longer than usual, the result is amazing so, I invite you all to watch the video and learn how to do it. If you have any questions, don’t hesitate to ask them in the comments section below.
Download the Projec Files Subscribe to my Channel Download the Template
Clean Logo Reveal Tutorial Transcript
Hey, welcome back to my new video. This is EZ tutorials, and for those of you who are the first time in this channel, please consider subscribing. Today we’ll be creating a beautiful clean logo animation.
Before we start, I’d like to invite you to support me on Patreon. You can also get access to all my premium content.
In this tutorial will be using the EZ Tools script, which is free to download. So let’s start. Import the files you need into After Effects. You can download the project files and the template separately, this way you will be able to create this amazing logo animation even if you don’t want to download my template. You can find both links in the description.
Create a new composition and name it: logo animation. I’m using a FULL HD 1080 pixels preset, with 30 frames per second, and 7 seconds and 15 frames long.
Create a new black solid, and name it background. Apply the gradient ramp effect to it. Change this value to 540, this one to 5000, change ramp shape to radial ramp, and click swap colors.
Bring the color palette file into your composition, open the effect controls panel, select the background layer, and change the white color with this shade of gray.
Create a new null object, make it invisible, and rename it controller. Search for color control and apply it. Duplicate it. Rename the first one: first color, and the second one: second color. For the first controller use this color, and for the second this one. You can delete the color palette file. Lock this panel here, then bring the guide file into your composition. I’ve created this file to help you create the path we need.
Unselect any layer, grab the pen tool, set the fill to none, and the stroke to solid color and 2 pixels width. place your first point here, outside the screen, close to the blue mark, the second one here, in the middle of the blue mark, then, while holding the shift button pressed, create new points following my path. Try to create the points as much as possible in the middle of the blue marks. The path does not have to be perfect, but it has to be as good as possible. Create the last point here at the right of your last marker.
Now, you can delete the guide layer, and you remain with a shape like this. Open the effect controls panel, Change the shape layer name to line 1, open it, click contents, shape 1, stroke 1, alt-click the color stopwatch, link the stroke color to the first color, and change the stroke width to 6 pixels.
Click add, trim paths, open trim paths 1, change the end value to 0%, move to 5 frames, and create a keyframe on start, move to 10 frames, and change the start value to 2.5%, move to 2 seconds and 15 frames and create a keyframe on end, then move 5 more frames, and change the end value to 2.5%. Create also a keyframe on offset here, and change the angle to 350 degrees, then, move to 5 frames and change the angle value back to 0 degrees.
Select the offset keyframes and easy ease them, check the motion blur box of this layer, and activate the effect from here.
Duplicate the line 1 layer, right click on it, select transform, flip horizontal. Right click again, select transform and flip vertical. Your animation should look like this.
Create a new shape layer, and rename it square fill. Add a rectangle, and a fill to it. Open the rectangle path 1, and change the size values to 315. Precompose the square layer, and rename the new comp: reveal. Open the new composition, open the square layer options, click contents, fill 1, and parent the fill color to the second color.
Open the scale options, move to 20 frames, create a keyframe, and change the values to 0%. Move to 1 second and 15 frames, and change the values to 100%. Move to 2 seconds, and change the values to 90%, then, move to 6 seconds, and change the values back to 100%. Select these 3 keyframes and easy ease them, then, open the graph editor, and change the curves like this
Bring your logo layer in this composition, resize it as much as you need, precompose it, and name the new composition logo, open the scale options and create a keyframe here at 6 seconds, then, move to 2 seconds, and change the scale values to 90%.
Create a new shape layer, and name it outline. Add a rectangle and a stroke to it, open stroke 1, and link its color to the first color, change the width to 80, and create a keyframe, move 25 frames forward, and change the width value to 0. open rectangle path 1, change the size values to 330, and create a keyframe, then move 25 frames back, and change the values to 0. Reveal all the properties with keyframes, select all of them, and easy ease them, then, open the graph editor, and change the curves like this.
Duplicate the outline layer, and rename the new one matte logo. Click up here, and add a fill to this shape layer, place it on top of your logo layer, and change the logo layer’s track matte to alpha matte. Your logo animation should look like this.
Go back to your logo animation composition, select the horizontal type tool, and write your text. I am using the Bebas Neue font, which is free to download. Move the anchor point of your text layer to its center, open the position, and change its values to 960, and 770.
Precompose your text layer, and name the new composition tagline. Move to 3 seconds and 5 frames, and change your tagline layer start time here. Search for CC Radial Fast Blur, and apply it. Open it, change the amount to 100 and create a keyframe here. Move 10 frames forward, and change the amount value to 0. Move to 6 seconds and 10 frames, and create a hold keyframe, then, move another 10 frames forward, and change the value to 100. Split your tagline layer here, and delete the new one. Apply the fill effect to your layer, open the controller effects controls panel from up here, and link the fill color to the first color.
Create a new shape layer, and name it final line. Add a rectangle and a fill to it, parent the fill color to the first color, open rectangle path 1, unlink the size values, and change them to 335, and 5. Open the position, and change the Y value to 720. Apply the fast blur effect to it, open it, change the blurriness to 20, and the blur dimensions to horizontal. Open the scale, and unlink the values. Move to 6 seconds, create a keyframe here, and change the X value to 0%, move 10 frames forward, and change the value to 100%, move another 20 frames and create a hold keyframe, then, move 10 more frames and change the value to 0%.
Select all the keyframes, and easy ease them. Select your rectangle tool, change the fill to solid color, the stroke to none, and draw a shape like this. Rename this layer matte reveal, move its anchor point to the middle top, open the position, and change the values to 960, and 720.
Bring the layer on top of the reveal layer, and change the track matte of the reveal layer to alpha inverted matte. Open the reveal layer position options, go to 6 seconds, and create a keyframe here, then, move 20 frames forward, and change the Y value to 880. Select both keyframes and easy ease them, then, open the graph editor, and change the curve like this
Create a new black solid, and name it light. Activate the proportional grid, grab the ellipse tool, and with your light layer selected, place your cursor right in the center, hold control and shift pressed, and draw a mask this big. Apply the fill effect to your layer, and change the fill color to white. Open mask 1, and change the feather to 300.
Take the lights layer, and place it under the line 1 layer. Open its scale options, move to 20 frames, create a keyframe, and change the values to 0%. Move to 1 second and 15 frames, and change the values to 100%, move to 6 seconds, and create a hold keyframe, then, move to 6 seconds and 18 frames, and change the values to 0%. Select all the keyframes and easy ease them, then, open the graph editor, and change the curves like this. Open the position, move to 6 seconds and 10 frames and create a keyframe, then, move 10 frames forward, and change the Y position to 720. Select the motion blur boxes on all your layers, bring the sound effects into your logo animation composition, and you are done. Let’s see the final result.
I hope you enjoyed this tutorial on how to create a clean logo animation in After Effects. Don’t forget to subscribe, hit the like button and comment. It would be great to know your opinions on my tutorials. Also, you can make requests for new tutorials, on interesting effects or animations that you would like to learn. See you soon!