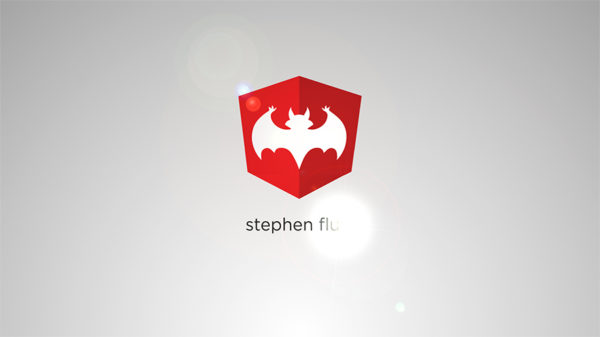An amazing flat logo animation created in After Effects, suitable for any kind of projects, with modern design and sound effects. Watch the tutorial and start creating your own.
Download the Projec Files Subscribe to my Channel Download the Template
Flat Logo Animation Tutorial Transcript
Hey, welcome back to my new video. This is EZ tutorials, and for those of you who are the first time in this channel, please consider subscribing. Today we’ll be creating this:
Before we start, I’d like to invite you to support me on Patreon. You can also get access to all my premium content.
In this tutorial will be using the EZ Tools script, which is free to download. So let’s start. Import the files you need into After Effects. You can download the project files and the template separately, this way you will be able to create this amazing flat logo animation even if you don’t want to download my template. You can find both links in the description.
Create a new composition and name it: flat logo animation. I’m using a FULL HD 1080 pixels preset, with 30 frames per second, and 6 seconds long.
Create a new black solid, and name it: background. Apply the Gradient Ramp effect to it, change the Y value of the start of ramp to 200, the X value of the end of ramp to 4000, change ramp shape to radial ramp, and click on swap colors.
Create a new null object, make it invisible, and rename it: controller.
Search for color control, and apply it to your null object, select the effect and duplicate it 2 times, rename the first one: main color, the second one: secondary color, and the third one: logo color. For the main color, use a color that suits your project. I will use this shade of green. For the secondary color, use a lighter shade of the main color. And for the logo color, I recommend using white.
Lock the effects controls panel. Create a new shape layer, and rename it circle. Click add, and select ellipse, click again add, and select fill. Open the fill options, alt-click on the color stopwatch, grab this pick whip, and parent it to the main color. Open the ellipse path 1, and change the size values to 55. Open the scale, move to 15 frames, create a keyframe here, and change the scale to 0%. Move to 1 second and 15 frames, and change the values to 100%. Select both keyframes and easy ease them, then, open the graph editor and change the curve like this. Open the position property, move to 15 frames and create a keyframe. Move to 1 second and 15 frames, and change the Y value to 150. Then, move to 2 seconds, and change the Y value to 410. Select all the keyframes and easy ease them, then, open the graph editor and change the curves like this.
Create a new shape layer and rename it: rhombus. Add a rectangle and a fill to it. Open the rectangle path 1, change the size values to 260, and the roundness to 35. Apply the gradient ramp effect to it, open the rhombus layer options, click on effects, open the gradient ramp, alt-click the start color stopwatch, and link it to the main color, then, do the same with the end color, and link it to the secondary color. Change the start of ramp Y value to 430, and the end of ramp Y value to 660.
Open the rotation options, move to 5 frames, and create a keyframe here. then, move to 1 second and 15 frames, and change the rotation angle to 45 degrees. Select both keyframes and easy ease them. Open the scale options and create a keyframe here, then, move back to the fifth frame, and change the scale values to 0%. Easy ease out this keyframe, then, alt-click the scale stopwatch, and paste in the expression field this expression:
n = 0;
if (numKeys > 0){
n = nearestKey(time).index;
if (key(n).time > time){
n--;
}
}
if (n == 0){
t = 0;
}else{
t = time - key(n).time;
}
if (n > 0 && t < 1){
v = velocityAtTime(key(n).time - thisComp.frameDuration/10);
amp = .05;
freq = 4.0;
decay = 8.0;
value + v*amp*Math.sin(freq*t*2*Math.PI)/Math.exp(decay*t);
}else{
value;
}
This is how your logo animation should look until now. Move to around 1 second and 15 frames, click here and activate the proportional grid, select the pen tool, and while holding the shift button pressed, draw a line between these two points. Change the layer name to vertical line 1, open its options, click add, trim paths, open the shape 1, click on stroke 1, parent the stroke color to the main color, and change its width to 3.
Open trim paths 1, change the end value to 0%, move to 20 frames and create keyframes on start and end. Move to 1 second and 2 frames, and change the start and end values to 100%. Select all the keyframes and easy ease them, then, select only these 2 keyframes, and offset them 3 frames to the right. Open the position options, and change the values to 955, and 580.
Duplicate the layer, then, change the old layer position values to 965, and 600.
Bring the logo into your composition, resize it as much as you need, then, pre-compose it, and name the new composition: logo. Apply the Fill effect to it, and link the fill color to the logo color controller. Select the rhombus layer, and duplicate it, bring the new one at the top of your composition, and rename it: matte logo. Change the logo layer track matte to alpha matte.
Open the logo layer position options, move to 1 second and 26 frames, change the logo layer start time here, then, create a keyframe on position, and change the Y value to 320. Move 15 frames forward, and change the Y value to 540. Select both keyframes and easy ease them, then, open the graph editor, and change the curve like this. Select these two layers and parent them to the rhombus layer.
Open the rhombus layer position options, move to 3 seconds and 10 frames, create a keyframe here, then, move 6 frames forward, and change the Y position value to 480. Select the first keyframe, and easy ease out it, then, alt-click the position stopwatch, and paste the same expression as before.
Move to around 2 seconds and 15 frames, open the proportional grid, select the Pen tool, and draw a line from center to around here. Rename the layer: title line 1, move its anchor point to the middle left, open the position and change the Y value to 685. Open the layer options, click add, trim paths. Open shape 1, then stroke 1, parent the stroke color to the main color, and change its width to 3 pixels. Toogle trim path 1, change the end value to 0, move to 3 seconds and 14 frames, create a keyframe on end, move 10 frames forward, and change the end value to 100%, move another 4 frames forward, and create a keyframe on start, then, move 10 more frames forward, and change the start value to 100%. Select all these keyframes and easy ease them.
Duplicate the title line 1 layer, right click on the new layer, click transform, and select flip horizontal.
Select the horizontal type tool, and write your text. I am using the Gotham font, which is free to download, with the book style and 35 pixels size. Move your text’s anchor point to its middle, then, open the position, and change its values to 960, and 710.
Pre-compose the text layer, and name the new composition: tagline. Apply the Fill effect to it, and parent the fill color to the main color.
Create a new black solid, and name it: matte tagline. Change its anchor point to the middle top, open the position options, and change the Y position value to 685.
Change the tagline layer track matte to alpha matte, open its position, move to 3 seconds and 18 frames, change the Y value to 500, and create a keyframe here then, move 10 frames forward, and change the value to 540. Select both keyframes, and easy ease them.
Move to around 2 seconds and 15 frames, open the proportional grid, select the Pen tool, make sure to unselect any layer, and draw a line from center to around here. Rename the layer: burst line, open its options, and add trim paths to it. Open shape 1, stroke 1, parent the stroke color to the main color, change the line cap to round cap, click 2 times here to add dashes, change the dash value to 3, and the gap value to 30. Open trim paths 1, change the end value to 0, move to 2 seconds, and create keyframes on start and end. Move to 2 seconds and 12 frames, and change the start value to 100%, then move to 2 seconds and 20 frames, and change the end value to 100%.
Select all the keyframes and easy ease them, then, open the graph editor, and change its curves like this. Click add, and select repeater. Open the repeater 1, change the copies to 5, click transform repeater 1, change the position X value to 0, and the angle to 45 degrees.
Create a new shape layer, and rename it: square fill. Add a rectangle and a fill to it. Open the fill 1, and parent the fill color to the main color. Open rectangle path 1, and change the size values to 30. Toogle the position options, move to 2 seconds, and create a keyframe, open the rotation options and create a keyframe, open the opacity options and create a keyframe. Reveal all the properties with keyframes, move to 3 seconds and 10 frames, change the opacity value to 0%, the rotation angle to 90 degrees, and the position values to 590, and 505.
Move 10 frames back, grab this keyframe and drag it here. Select the position keyframes, easy ease them, open the graph editor and change its curve like this. Create a new shape layer, and rename it: square outline. Add a rectangle and a stroke to it. Open rectangle path 1, move to 2 seconds, create a keyframe on size, and change its values to 0. Move to 3 seconds and 10 frames, and change the values to 35. Select the keyframes and easy ease them. Open the stroke 1, parent its color to the main color, create a keyframe on stroke width, and change its value to 0, move to 2 seconds, and change the value to 15. Select the keyframes and easy ease them. Open the position options, and create a keyframe here, move to 3 seconds and 10 frames, and change the position values to 865, and 290. Select the position keyframes, easy ease them, open the graph editor and change its curve like this.
Create a new shape layer, and rename it: triangle. Add a polystar and a stroke to it. Open polystar path 1, and change the number of points to 3. Open stroke 1, parent the stroke color to the main color, and change the stroke width to 5. Toogle the position, move to 2 seconds, and create a keyframe, open the scale options, create a keyframe, and change the values to 0%, open the opacity options and create a keyframe. Reveal all the properties with keyframes, move to 3 seconds and 10 frames, change the opacity to 0%, the scale values to 30%, and the position values to 690, and 330.
Move 10 frames back, grab this keyframe and move it here. Select the position keyframes, easy ease them, open the graph editor, and change the curve like this. Select the square fill layer and duplicate it. Open the position of the new one, move to 3 seconds and 10 frames, and change the values to 1315, and 525. Duplicate this layer, click 2 times to reveal all the properties with keyframes and changes, parent the fill color to the secondary color, open the scale options, and change the values to 110%, open the position options and change the values to 675, and 420.
Duplicate this layer, open the position options and change the values to 1300, and 390. Select the square outline layer and duplicate it. Click 2 times to reveal all the properties with keyframes and changes, parent the fill color to the secondary color. Open the scale options, and change the value to 110%, then, open the position options and change the values to 1080, and 355.
Select the triangle layer and duplicate it. click 2 times to reveal all the properties with keyframes and changes, parent the fill color to the secondary color. Open the scale options, and change the value to 37%, then, open the position options and change the values to 1225, and 330.
If you move to the first frame, you will see that these shape layers are visible from that moment, which is not good. To solve it, select all the layers from the triangle 2 to the burst line layer, grab them from here, and make them start from the 15th frame.
Then, move all these layers to the bottom of your flat logo animation composition, on top of the background layer, move the controller layer on top of your composition. Select the motion blur box on all the layers, but the background layer, activate the motion blur from here, bring the sound effects file into your logo animation composition, and you are done!
Let’s check the final result. As you can see, even if this logo animation seems to be very simple, it’s one of the most complex logo reveal templates that we have created. I hope you enjoyed the flat logo animation tutorial for After Effects.
Don’t forget to subscribe and comment. It would be great to know your opinions on my tutorials. Also, you can make requests for new tutorials, on interesting effects or animations that you would like to learn. See you soon!