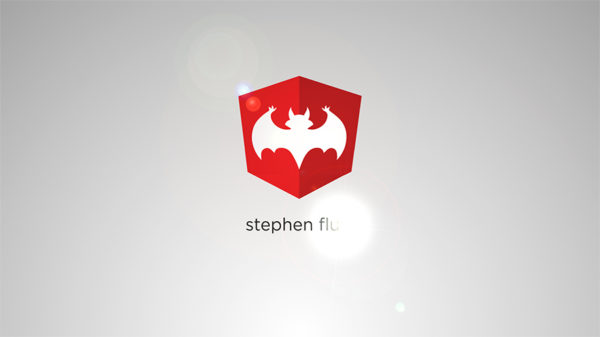One of the most impressive effects in After Effects is the neon effect, so in this tutorial, I will show you the easiest way to make a neon logo animation.
Download the Projec Files Subscribe to my Channel Download the Template
Neon Logo Animation Tutorial Transcript
Hey, welcome back to my new video. This is EZ tutorials, and for those of you who are the first time in this channel, please consider subscribing. Today we’ll be creating a neon logo animation in After Effects.
Before we start, I’d like to invite you to support me on Patreon. You can also get access to all my premium content. In this tutorial will be using the EZ Tools script, which is free to download. So let’s start.
Import the files you need into After Effects. You can download the project files and the template separately, this way you will be able to create this amazing neon logo animation even if you don’t want to download my template. You can find both links in the description.
Create a new composition and name it: neon logo animation. I’m using a FULL HD 1080 pixels preset, with 30 frames per second, and 7 seconds long. Starting today, I’ll be using color palette files in my tutorials, this way it will be easier for you to use the same colors as me. So, bring the color palette file into your composition.
Select the horizontal type tool, change the color to the first color from the palette, and start writing the text. I am using the Lovelo font, which is free to download online. This is optional, but if you have a multiple words text, you can change the color for the second word. As you can see, I have used the yellow color. Move the anchor point of your text layer in its middle, and align the text centrally.
Create a new null object, make it invisible, and rename it: controller. Search for slider control, and apply it to your layer. Select it, and duplicate it 3 times. Rename the first one, outline width, and change its value to 980. The second one, outline height and change the value to 200. The third one, outline roundness and set the value to 50, and the fourth one, points gap, and change the value to 55.
Create a new shape layer, and rename it outline. Add a rectangle, and a stroke to it. Open stroke 1, and change its color to the third color from the palette, the width to 5 pixels, and the line cap to round cap. Open rectangle path 1, select the controller layer, and click on this icon to lock its effect controls panel here, unlink the size values, alt-click the size stopwatch, and start typing this expression: “x =” grab this pick whip, and parent it to outline width, add semicolon (;), start a new line and type: “y =” grab this pick whip, and parent it to outline height, add semicolon (;), start a new line and type: [x,y], and click away to save it. Now, you can control the outline box from here, for further edits.
Alt-click the roundness stopwatch, grab this pick whip and parent it to outline roundness. Click add, trim paths, open trim paths 1, change the start value to 1%, and the offset to 23 degrees. This will create this little gap here, which leaves the impression of neon tubes.
Duplicate the outline layer, and rename the new layer, points. Open contents, and delete trim paths. Click 2 times display all the properties with keyframes and changes, Click here to activate the expression field, then, add to the existent expression on the first line, + 80, right between the semicolon. Do the same on the second line.
To the roundness expression, you have to add + 10 at the end. Open stroke 1, click here 2 times to add dashes and gaps, change dash to 0, alt-click the gap stopwatch, and link its value to points gap slider, and change the stroke width to 15. To animate the points, alt-click the offset stopwatch, and write this expression: time *-50. This will make the points to spin clockwise.
Select these 4 layers, precompose them, and name the new composition logo.
Bring the background file at the bottom of your neon logo animation composition. Apply curves to it, and change the RGB curve this way. Also you can apply the tint effect to make it black and white. Apply curves again, and change the RGB curve like this. Make the logo and the background layers 3D.
Create a new light, and make it a point light. Open the logo layer’s options, then material options and change accept lights to off. Toogle the point light 1 options, click light options, change the color to blue, and the intensity to 180%. Open the position options, and change the Z position to -1100.
Now, you can delete the color palette file from your composition.
Create a new adjustment layer, and name it vignette. Apply curves to it, and change the RGB curve this way. Find the ellipse tool, and double-click it, to create a mask on your vignette. Select inverted, open mask 1, change mask feather values to 450, and mask expansion to 100.
Duplicate the logo layer, and rename the new one glow. Apply the fast blur effect to it, and change the blurriness to 35. Change its blending mode to add. Duplicate the glow layer, and change the blurriness to 100 on the new one. Open the logo’s layer position options, and change the Z position to -50.
Duplicate the glow 2 layer, and rename the new layer shadow. Change the blurriness to 10 on the shadow layer, apply the Fill effect, and change the fill color to black, also, change the blending mode to normal. Apply the glow effect to your logo layer, change the threshold to 65%, and the radius to 20. Duplicate the logo layer, and rename the new layer logo tube. Delete the glow effect from it, change its blending mode to screen, search for CC Vector Blur and apply it, change the amount to 10, and the ridge smoothness to 7.
Apply the fill effect to your layer, and change the fill color to white. Create a new adjustment layer, and rename it color correction. Apply curves to it, and change them like this: the RGB channel curve this way, the red channel curve like this, the green channel curve like this, and the blue channel curve this way.
Select your logo layer, open the opacity options, alt-click the stopwatch, and write this expression: wiggle, open bracket, 5, comma, 60, close bracket, and click away to save it. Select the glow 2 layer, and open its opacity, alt-click the opacity stopwatch, and parent it to the logo layer opacity. Do the same with the other glow layer, and this way we’ll create the neon flicker effect.
Create a new camera, and use the 20 millimeters preset. Open camera menu, click transform, change the point of interest Z value to 150, the X position value to 1275, the Z position value to -725, and create a keyframe at the beginning of your composition. Move to the last frame, and change the values to 610, and -710.
Bring the sound effects file into your neon logo animation composition, and you are done. Let’s check the final result. I hope you enjoyed this tutorial on how to create a neon logo animation in After Effects. Don’t forget to subscribe and comment. It would be great to know your opinions on my tutorials. Also, you can make requests for new tutorials, on interesting effects or animations that you would like to learn. See you soon!