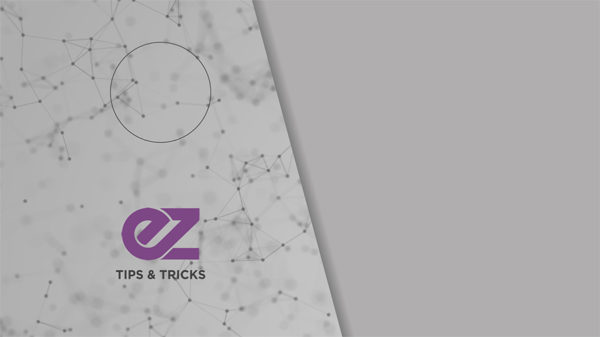Hello friends, after the amazing success of my othe youtube subscribe button tutorial, I decide to create a new one, on how to create a Minimal style youtube button animation. Enjoy it!
Subscribe to my Channel Download the Template
Hey, welcome back to my new video. This is EZ tutorials, and for those of you who are the first time in this channel, please consider subscribing. Today we’ll be creating a minimal youtube subscribe button animation like in the following example.
Before we start, I’d like to invite you to support me on Patreon. You can also get access to all my premium content.
In this tutorial, we’ll be using the EZ Tool script, which is free to download. You can get it by clicking the link from the upper right corner of this screen. You can also download the template of this animation by following the link from the description.
So let’s start. Create a new composition and name it: Subscribe Button. I’m using a FULL HD, 1080 pixels preset, with 30 frames per second, and 5 seconds long.
Create a new shape layer, then, add an ellipse and a fill to it. Let’s rename it: overlay 1. Toggle down the ellipse path 1, and change the size values to 2500. Open the position attribute of this layer, create a keyframe at the beginning of your timeline, and change the Y value to 2330.
Go 15 frames forward, and change the value to 770. Move to 3 seconds and 15 frames, and click here to create a hold keyframe, then, move to the 4th second and change the Y value to -1250. Select all these keyframes and easy ease them, then, open the graph editor, select all of them again, and drag one of these handles halfway to the left.
Now let’s change the color of this shape layer. I’ll be using the code that you can see on the screen to give it this nice blue color. Open the opacity property, and change its value to 75%. Now, move to the first frame, select your layer, and duplicate it, move 5 frames forward, and change the start time of the new layer.
Until now, we have this simple shape animation, with transparency.
Create a new shape layer, then add a rectangle and a fill to it. Let’s rename it button. Open the rectangle path 1, make sure to be at the first frame, create keyframes on the size and roundness properties, and change the size values to 0.
Go to the first second, change the size values to 80, and the roundness to 12. Move 15 frames forward, unlink the size values, and change the X value to 610.
Open the position property, move to the first second, and create a keyframe, then, move to the beginning of your composition, and change the Y value to 830. Reveal all the keyframes of this layer, select them, and easy ease them. Open the graph editor and pay a little attention, please.
Select these keyframes, and make sure to drag all the handles from here all the way to the left. Then, drag this handle only half way to the left.
This is how our animation looks until now. Change the color of this layer to white, then, move to the first frame, duplicate the button layer, move 2 frames forward, and change the start point of the new layer.
Also, we’ll have to change the color of the new layer. I’ll be using the code from the screen to create this nice color. The button animation it’s ready and it looks great.
For the texts, we’ll be using the Montserrat font which is free to download. You can find the link in the description. Set the font style to black, and set the size to 60 pixels.
Grab the horizontal type tool, and type anywhere on the screen: subscribe. Move its anchor point to the middle, then align the layer to the center of this composition. Open the position property, right-click on it, and select separate dimensions from the list. Select the first button layer, and open its position property. Now, hold the alt button pressed, and click this stopwatch, then, grab this pick whip and link it to the X value of the button’s position.
Repeat the action with this other stopwatch, and parent it to the Y value this time. Now, the text will move together with the buttons. Open the text layer settings, click the animate button, and select tracking from the list. Move to the first second, create a keyframe on the tracking amount, and change its value to 20. Now, move 15 frames forward, and change the value to 5. Select both keyframes and easy ease them, then, open the graph editor and change it like this.
Create a new shape layer, then, add a rectangle and a fill to it. Rename it, Matte, Open the rectangle path 1, unlink the size values and change the X value to 610. Now, change the track matte of the text layer to alpha matte. If you don’t have the track matte here, click this little icon to make it show. Our animation looks better and better.
Select the text and the matte layers and duplicate them. Open their position attributes. First, change the Y position of the matte 2 layer to 605. Then, toggle down the Y position of the text layer, click here, and add + 65 to the existing expression. Edit the second text layer, and type: channel name, then, change the font style to light, and the font size to 25 pixels. Don’t forget to center its anchor point again. Let’s check again how it looks. Wow, it looks really nice already.
Select this 6 top layers, pre-compose them, and name the new composition Button Pre-comp. Lock these 3 layers, so we can’t affect them, select the pen tool, make sure that you have the fill set to none, the stroke to a solid color, the stroke width to 3 pixels, and its color to white.
Start drawing lines like this. You don’t have to be very precise. I will draw 4 of them to the right side, and another 4 to the left side. The only thing that you have to keep in mind is to start from the button to its outside.
Select the shape layers 8, 6, 4 and 2, and change their color to the button color. Open the top layer, and add trim paths to it. Move to the first frame, open the trim paths settings, change the end value to 0%, and create keyframes on start and end. Grab the start keyframe, and drag it 2 frames to the right.
Move 15 frames forward, and change both values to 100%, then, grab the start keyframe and drag it 1 frame to the right. Select all the keyframes and easy ease them, open the graph editor, and change its curves like this. Select the trim paths from this layer and copy it.
Select all the other 7 lines we created earlier, make sure to be on the first frame, and paste the trim paths to them. If you don’t know the paste shortcut, click edit and select paste from the menu.
Now, to keep our project well organized, select all the 8 lines, pre-compose them, and name the new composition accents. Move to 1 second and 20 frames, and change its start point, then, grab it, and move it under the Button pre-comp layer. Unlock this layer, select it, and open its scale property. Create a keyframe here, then, move to 2 seconds, and change the scale values to 85%. Select both keyframes and easy ease them, then, open the graph editor, and drag this handle all the way to the left.
Move to 3 seconds and 15 frames, open the position, and create a keyframe. Open the opacity, and create a keyframe too. Move 15 frames forward, and change the opacity value to 0%, then, open the position, and change the Y value to -200. Display all the keyframes of this layer, select these 4, and easy ease them.
Then, open the graph editor, select these 2 keyframes, and drag their handles to the left. At this moment our subscribe button animation is ready, and it looks great.
Now, let me show you how to use it every time you need it. First, you’ll have to save it, so, click file, select save as, and save the project in your computer with the name: subscribe button. Let’s create a new project, so we can test it. Import some footage, and create a new composition with it. Now, import the subscribe button template into this project.
If you open this folder, you will find the compositions we have previously created. Grab the subscribe button composition, and place it on top of your footage. Let’s see our final result.
I hope you enjoyed this tutorial on how to create a minimal youtube subscribe button animation in After Effects. Don’t forget to subscribe, hit the like button and comment. It would be great to know your opinions on my tutorials. Also, you can make requests for new tutorials, on interesting effects or animations that you would like to learn. See you soon!